Completely Remove Outlook Express Tweaker 1.01
Outlook Express Tweaker 1.01 is a helpful third-party software that provides computer users with many useful features and tools. However, many users got difficulty and problem in uninstalling it from the computer. Below, we have listed possible problems when uninstalling Outlook Express Tweaker 1.01. If you also got such problem, you can find useful solution for it.
It seems that there are many computer users who have difficulty in uninstalling software like Outlook Express Tweaker 1.01 from the system. And some of them get into trouble when uninstalling the software and some of them can uninstall the software but get problem after the uninstallation. Some possible problems that people run into:
- *Outlook Express Tweaker 1.01 can not be uninstalled
- *Outlook Express Tweaker 1.01 can not be completely uninstall and removed
- *Outlook Express Tweaker 1.01 or other similar software can not be installed or updated again on the computer
- *The computer system runs much slower after Outlook Express Tweaker 1.01 is uninstalled
- *The computer gets strange errors
Causes of the above problems :
- *Outlook Express Tweaker 1.01 does not appear in the program list of Add/ Remove Programs
- *The uninstaller of Outlook Express Tweaker 1.01 can not completely remove all associated files
- *There is some software that is not compatible with Outlook Express Tweaker 1.01
- *There are many remnants left in the registry and hard drive
- *The .dll, .sys or other files shared with other software are deleted
Automatic Outlook Express Tweaker 1.01 Uninstall Method (Recommended)
Manually Uninstall Outlook Express Tweaker 1.01
Windows XP Users
1. Exit Outlook Express Tweaker 1.01 in your computer
2. Click Start and click Control Panel
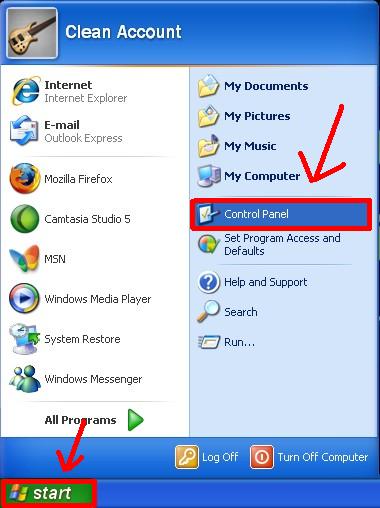
3. Click Add or Remove Programs
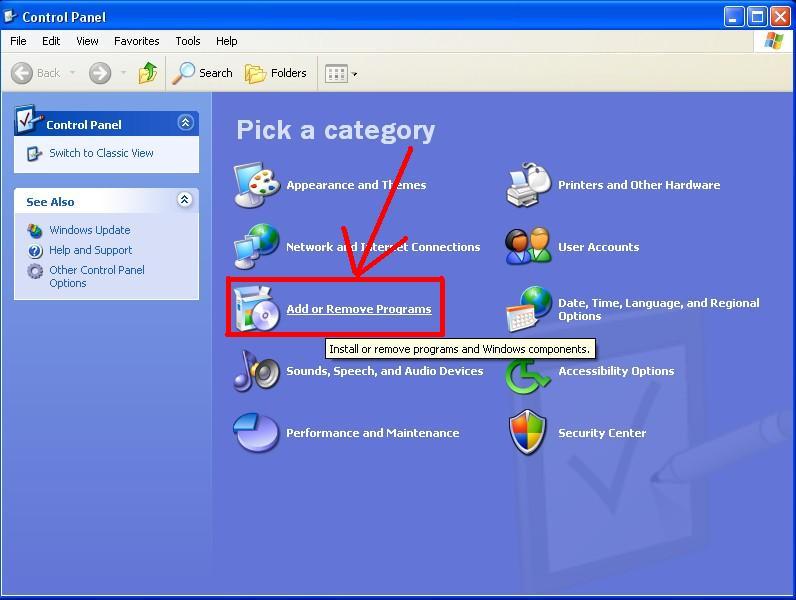
4. Loate Outlook Express Tweaker 1.01 and click Remove button
5. Click OK or Yes to continue
Windows Vista and 7 Users
1. Click Start and then Control Panel
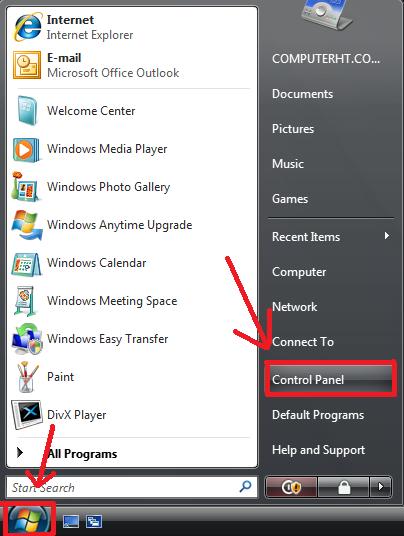
2. Click Uninstall a program
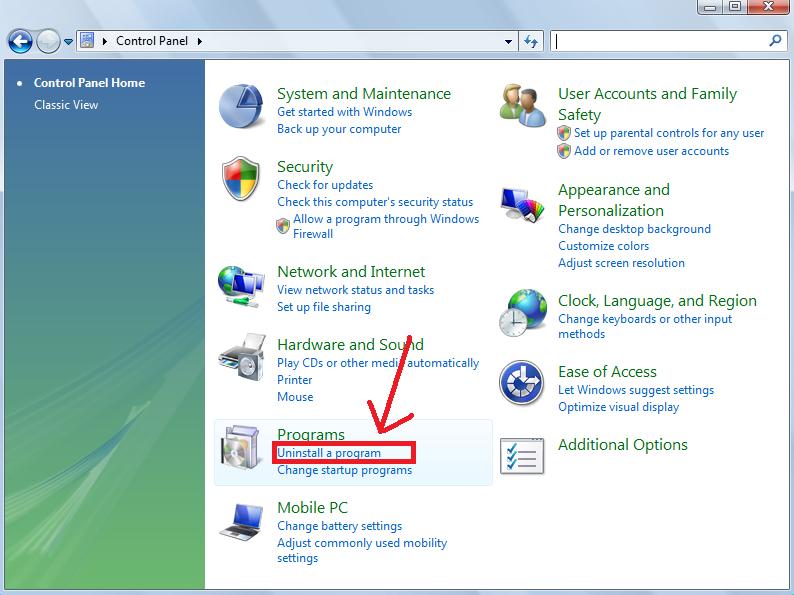
3. Find Outlook Express Tweaker 1.01 and click Uninstall
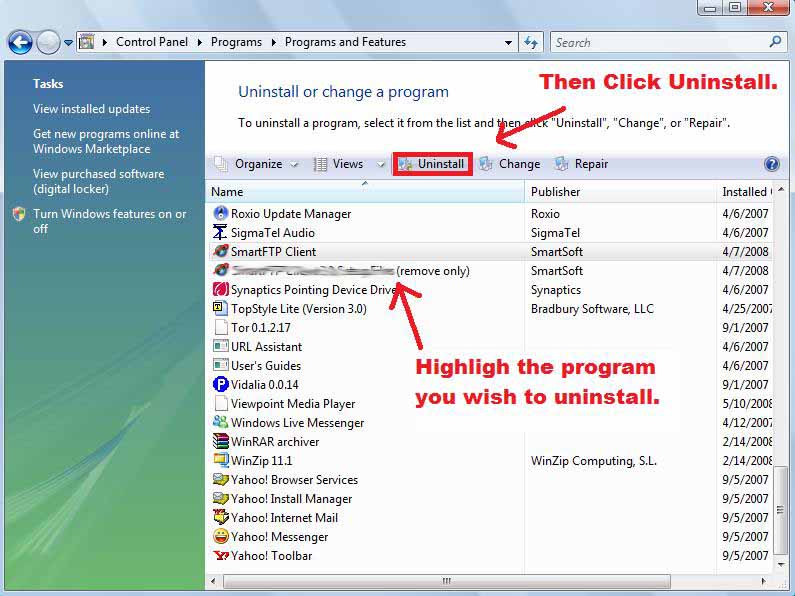
Windows 8 Users
1. Right-click in the screen's bottom-left corner and click Control Panel from the pop-up menu.
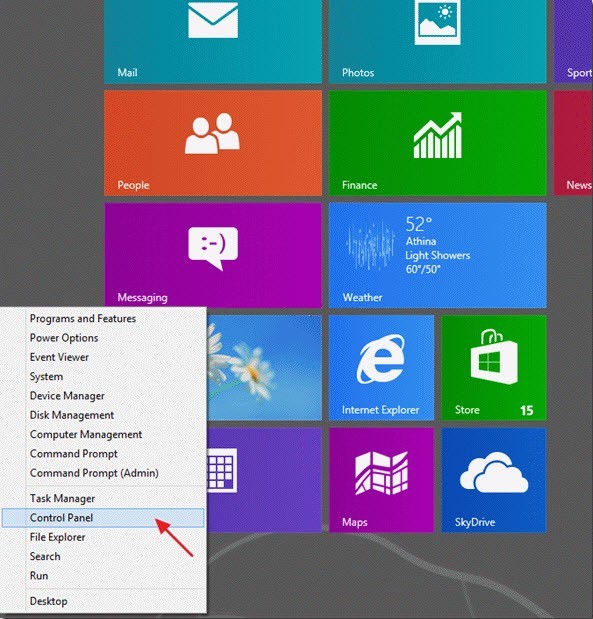
2. Click View by Small icons
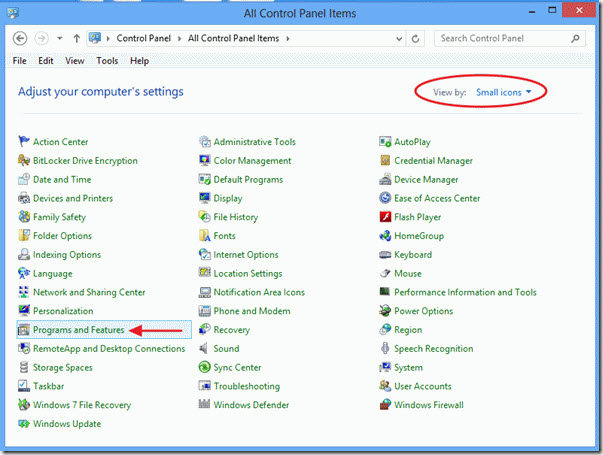
3. Highlight Outlook Express Tweaker 1.01 and click Uninstall
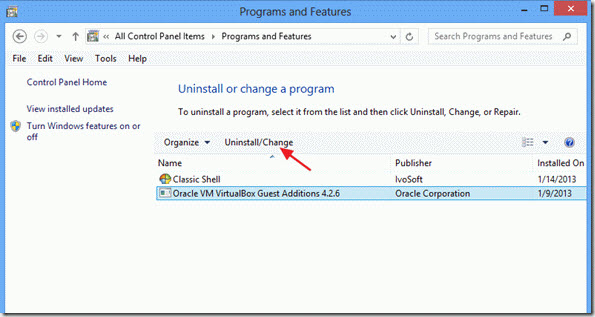
Manually Remove Outlook Express Tweaker 1.01 from Windows Registry
It's very risky to manually remove entries in registry. If you do not have sufficient computer skills, please try the automatic uninstall method.
1. Open the Registry Eidtor
Windows XP Users
Click Start, click Run, type in regedit and hit OK
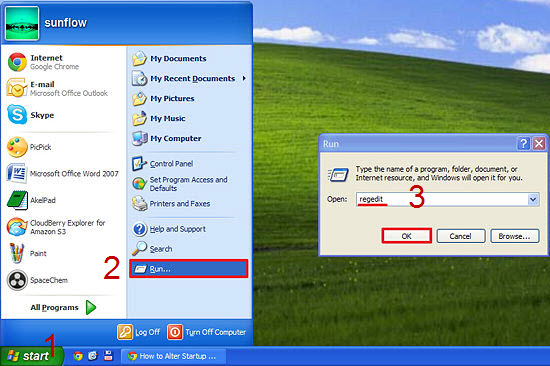
Windows Vista and Windows 7 Users
Click Start and type in regedit
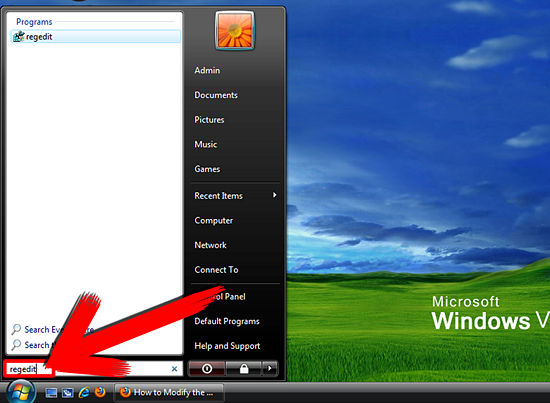
Windows 8 Users
Press "WIN+R" key combination to launch RUN dialog box then type regedit and press Enter
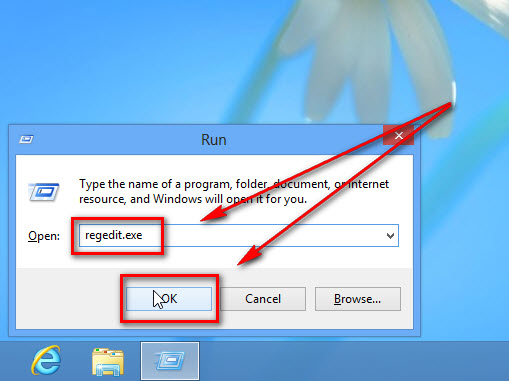
If you see a UAC dialog box, click "Yes" to open the Windows 8 Registry Editor.
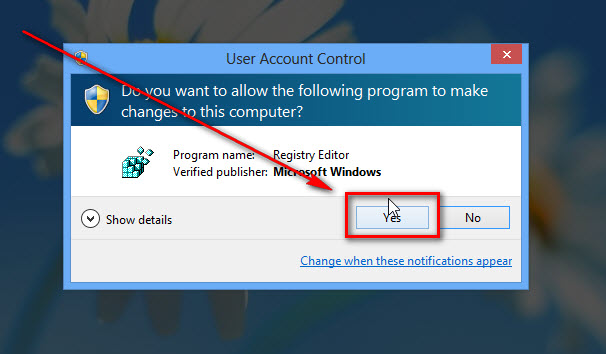
2. Delete registry entries of Outlook Express Tweaker 1.01 CAREFULLY
- *HKEY_CURRENT_USER\Software\Outlook Express Tweaker 1.01
- *HKEY_LOCAL_MACHINE\SOFTWARE\Outlook Express Tweaker 1.01
3. Search throughout the hard drive and delete all associated files
- *C:\Program Files\Outlook Express Tweaker 1.01
- *C:\Documents and Settings\A\Application Data\Outlook Express Tweaker 1.01
Automatic Outlook Express Tweaker 1.01 Uninstall Method (Recommended)
As you can see, it's very complicated and time-consuming to manually uninstall Outlook Express Tweaker 1.01 from your computer. And if you delete other files by mistake, you may receive computer errors and get additional troubles.
So, it's recommended that you use an automatic third-party uninstaller to uninstall Outlook Express Tweaker 1.01 and completely remove all of its components with ease. The uninstaller can automatically scan and find out all registry keys, exe files, DLL files, drivers, and other components in every corner of the computer and then thoroughly delete all of them. And you do not need to know which file and registry key belongs to the program and whether it will destroy your PC if you delete it. Therefore, completely uninstalling a program will not be that difficult for you any more.





